
こんにちは!1冊のモレスキンを使い終わる頃にはかなり分厚くなる、ろびっちです。
この夏、ジェフユナイテッド千葉から届いた兵働選手のサイン入りの暑中見舞いや夏休みでおじゃました「しぶごえ館山」から届いたロビン宛のお便りなどは思い出に是非残したい大事な書類です。
ただ、僕はこのような書類はモレスキンに貼って残したいと考えますが、ハガキは意外に大きいし分厚いんですよね。
そのまま折って貼ると結構分厚くなってしまい、その後、モレスキンが使いづらくなります。
なので、現物を貼らないまでも、イメージを印刷してモレスキンに収められないものかと考えておりました。
イメージを取り込んでモレスキンサイズに加工・印刷したりできるアプリとかあればいいなぁ、と思っていたら、MSKの存在を思い出しました。
MSKはテキストやイメージを取り込んで各モレスキンサイズにPDFを生成してくれる便利なウェブツールです。
「モレスキン本(モレスキン 「伝説のノート」活用術~記録・発想・個性を刺激する75の使い方![]() )」で読んでその存在は知っていましたが、今日まで使ったことはありませんでした。
)」で読んでその存在は知っていましたが、今日まで使ったことはありませんでした。
では早速使ってみましょう!
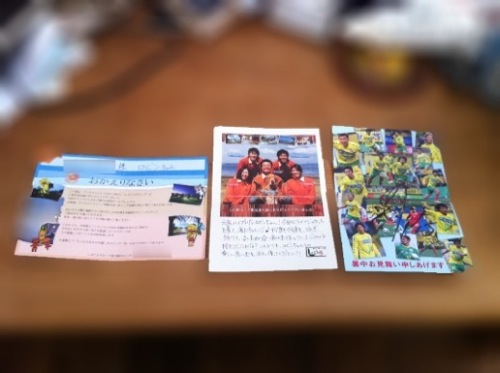
目次
イメージの取り込みはiPhoneアプリで
まずはハガキをイメージとして取り込みましょう。取り込むにはiPhoneアプリ「JotNot Scanner Pro」が便利です。
 JotNot Scanner Pro
JotNot Scanner Pro 
カテゴリ: ビジネス
価格: ¥170
![]()
取り込んだイメージはこちら。これぞジェフサポには垂涎のシーズンシートオーナーだけに送られてくるジェフの選手のサイン入りの暑中見舞いです。このままEvernoteに送って保管もできます。
でも今回はこのイメージをMSKに送りたいので一旦、Macに保存します。僕は写真の管理はアプリ「iPhoto」で行なっています。

ブラウザでMSKを開きます
ブラウザでモレスキンの公式サイトにアクセスしてMSKのページを開きます。
サイズやレイアウトを選んで、先程保存したイメージをアップロードしましょう。作成するページは罫線や方眼や無地を選べるんですね。
特に必要ないとは思いましたが、僕は方眼タイプのポケットモレスキンを愛用しているので、その仕様で設定しました。
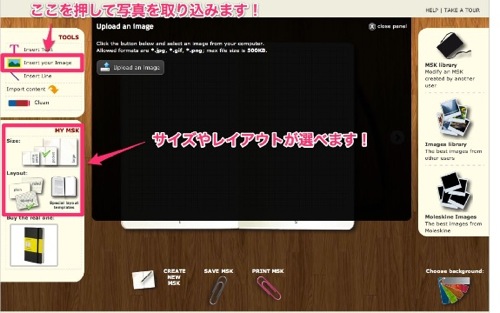
取り込んだイメージを確認します。
イメージは2枚取り込んで、モレスキンの見開き2ページとして設定できるんですね。もちろん1枚でも大丈夫です。
確認して大丈夫であれば「PRINT MSK」のボタンを押して印刷しましょう。
このあとはブラウザの印刷環境のページに移っての作業となりますが、どうやらA4サイズの紙にポケットサイズ用のPDFをそのまま印刷すると、実際のポケットサイズのページよりも少し大きくなるようです。
なので、僕は印刷倍率を90%にして印刷しました。
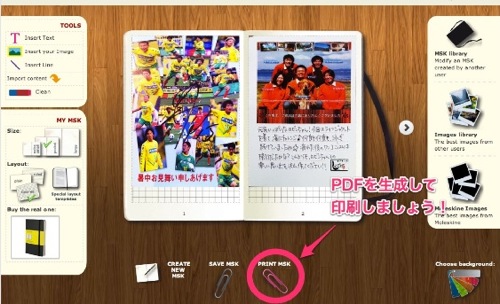
後は切って貼るだけ
おお!印刷できました。しっかり、方眼の部分もあります。

丁寧にハサミで切って 、モレスキンに糊で貼るだけです。
いい感じでモレスキンに収めることができました。現物は別途ポストカードファイルなどに入れて保管します。
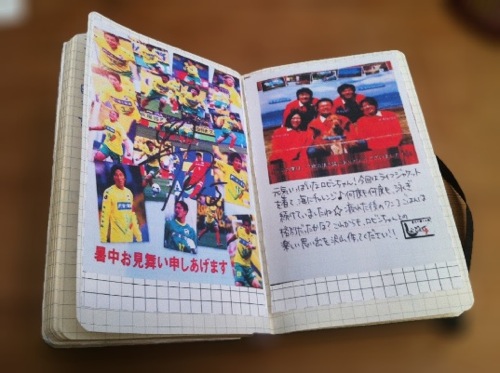
最後に
一番いいのは現物の大事な書類をドンドンとモレスキンに貼って、持ち歩いていつでも見ることができるのがベスト。
ただ、分厚くなって使いづらくなるのはチョットって感じです。
であれば、今回の「暑中見舞い」などのように、せめて書かれている情報や気持ちを大事にモレスキンに収めたいと思う場合には、今回紹介した方法を是非お試しください。
書類などの「アナログ」の情報を取り込んでEvernoteなどの「デジタル」に保管するという整理術もいいですけど、写真などの「デジタル」の情報を印刷し切り貼りして「アナログ」のモレスキンに収めて時々ニヤニヤ眺める、ということも楽しいですよ。
今日紹介したアプリ
 JotNot Scanner Pro
JotNot Scanner Pro 
カテゴリ: ビジネス
価格: ¥170
![]()
 Hirobi66
Hirobi66 

