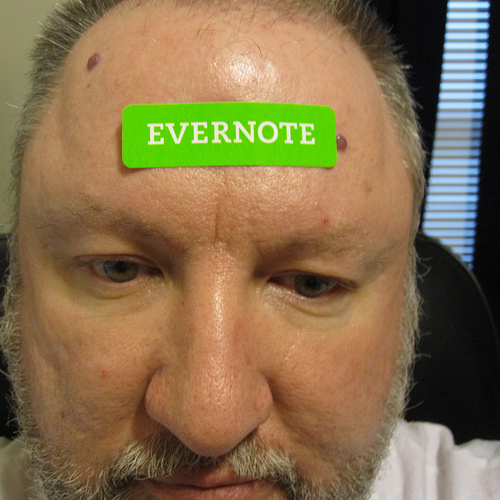
photo credit: Tojosan via photo pin cc
 QuickEver Clip
QuickEver Clip 
カテゴリ: 仕事効率化
価格: ¥170
![]()
こんにちは!早合点はイケナイと反省しきりの、ろびっちです。
昨日はクリップボードにコピーした情報をEvernoteにクリップしてくれるアプリQuickEver Clipの使用方法を僕なりに考え、これは「レシピ」送信に使えると鼻息が荒かった僕。
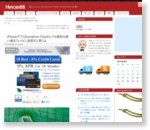 iPhoneアプリQuickEver Clipのとても便利な使い道は「レシピ」送信だと思うよ – Hirobi66
iPhoneアプリQuickEver Clipのとても便利な使い道は「レシピ」送信だと思うよ – Hirobi66
記事を投稿後、Twitterを利用してこのアプリQuickEver Clipの開発者のNaoto Koide(@naoto_koide)さんからメッセージをいただきました。
@hirobi66 こんにちは。QuickEver Clipのご紹介ありがとうございます!URLをコピーする方が便利ですよ。Safariでリンクを長押しして、コピー。QuickEver Clipを開くとそのURLのページが表示され、WebClipできます。URLも保存されます。
え?もしかして僕はなんか大きな勘違いをしてたかしら?
てっきり、アプリQuickEver Clipはコピーした記事なり文章なりをせっせとEvernoteに送ってくれるものだと思ってました。なのでURLをコピーした場合はURLの情報だけをクリップするのだとばかり思って、「使えねぇ」とか言ってしまいました。これぞ早合点。
このアプリはURLさえクリップボードにコピーされれば、そのURLのウェブページをノートとしてクリップしてくれるアプリだったのです。そしてそのノートにはもちろんURLの情報も。
目次
その実力はこちら
まずはブラウザ(今回はSafariを使用)にノートとしてクリップしたいウェブページを表示します。
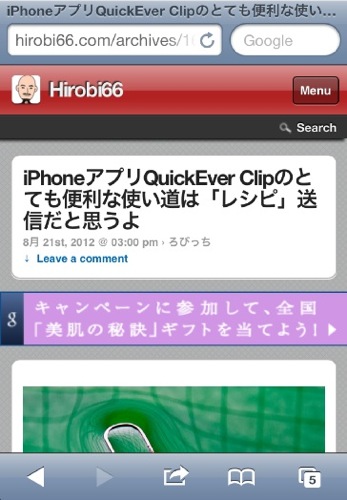
昨日はここで記事をせっせと選択してコピーしましたが、そんな必要は無いのです。
URLを選択してコピーしましょう(もちろん選択時に「全選択」が使えます)。
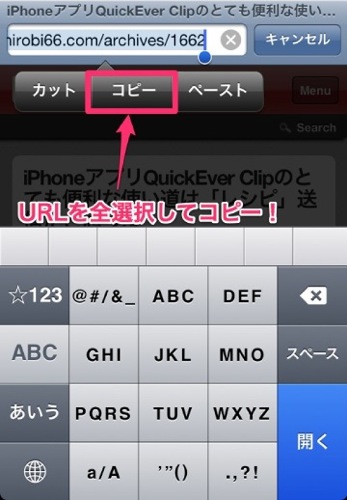
そしてアプリQuickEver Clipを立ち上げて、下部真ん中のグリーンのボタンを押しましょう!
すると、先程のウェブページがしっかりと表示されます。URL情報だけじゃないですね。
そして、クリップ先のノートブックとタグの情報を設定したら、下部真ん中のグリーンの「象さん」マークを押してクリップ!
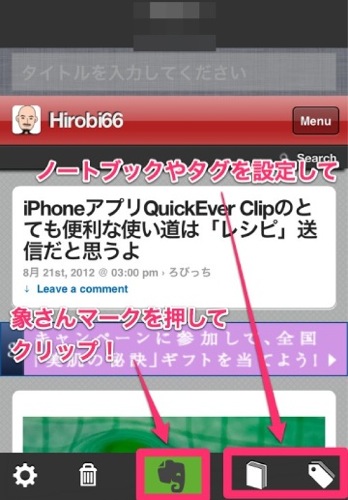
保存されたノートにはしっかりとウェブページのURLの情報も付いており、再訪も可能となっております。
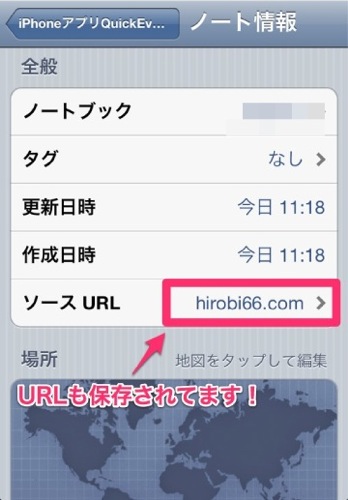
(今更ながらですが)これは便利ですね。昨日は僕の早合点で再訪の必要の無いウェブページを選んで使う方法をドヤ顔で紹介してしまいましたが、それこそ、ネットサーフィンして気に入ったページがあれば、URLさえコピーできればドンドンとクリップでき、また再訪も出来ちゃいます。
「URLさえコピー」を使えば、たとえばTweetbotなどのTwitterクライアントでタイムラインを閲覧して、気になるリンクがあればURLをコピーして、Evernoteにクリップという使い方ができます。
これはスゴい!とても便利!
そしてこのアプリの真の実力はこんなもんじゃなかった。
通知センターから起動できるんです
iPhoneの通知センターってメールの到着やカレンダーのアラームとかを知らせてくれる機能かと思ったら、アプリを起動させることもできるんですね。
僕はこの機能を使ったことが無かったのですが、こちらも開発者のNaoto Koide(@naoto_koide)さんから、
@hirobi66 リマインダーを設定すると、通知センターから起動できるようになりますので、さらに便利ですよ!
とのメッセージ。早速、試してみることに。
アプリQuickEver Clipを立ち上げて、左下の設定ボタンを押しましょう!
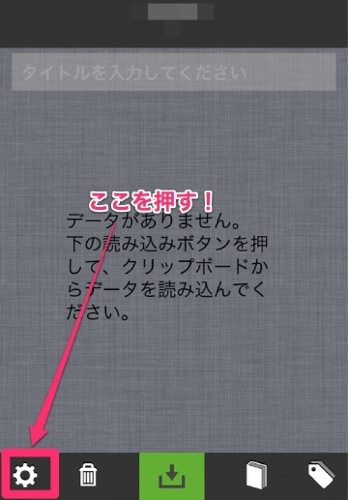
「リマインダー」を押します。
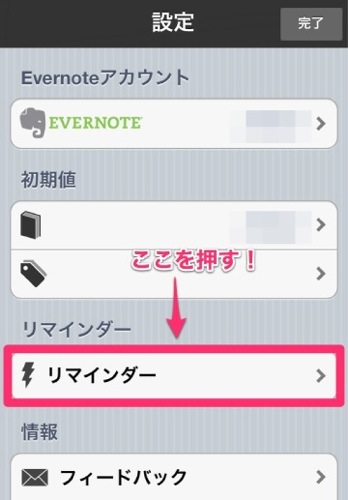
「ノートブック」と「タグ」を設定しましょう。この組み合わせを変えながら、複数のリマインダーを設定出来ます。
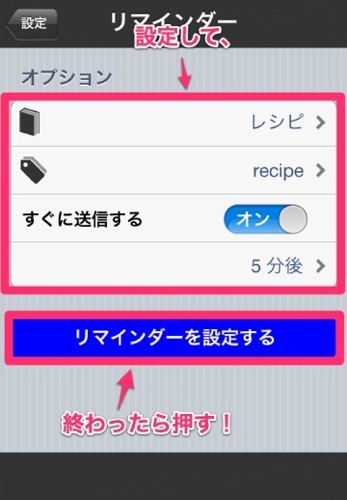
通知センターを開いてみると出来てます。この際、3つも作ってみました。
関係ないですが、アプリTwittinもリマインダーとしていつの間にか鎮座してますね。
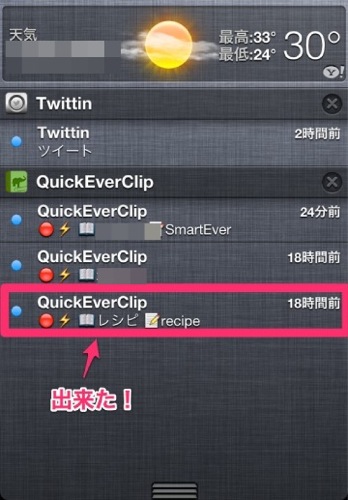
じゃあ、実際にウェブページをクリップしてみましょう!
ここは昨日に引き続いて「クックパッド」のレシピをクリップしてみることに。
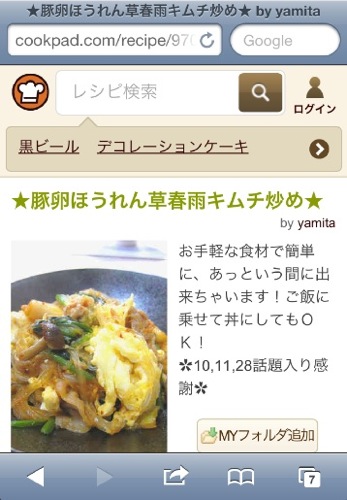
ここもURLをコピーします。
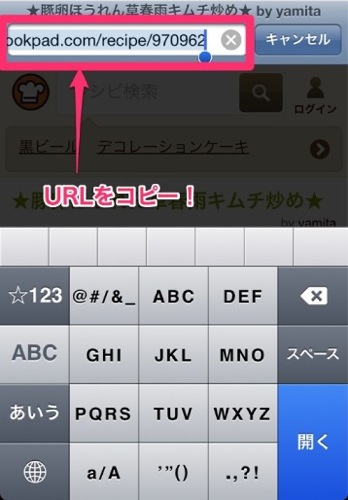
URLのコピーが終わったら、通知センターを呼び出して、先程作成したリマインダーを押します。
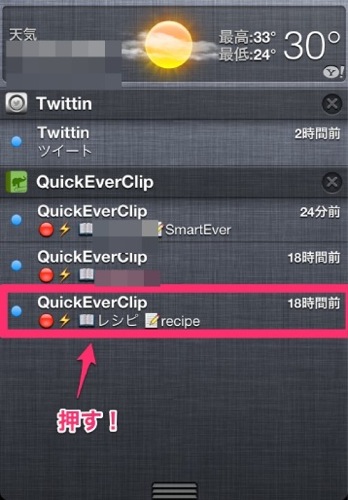
すると、アプリQuickEver Clipが立ち上がって、ウェブページが表示されて、スルッと下部にページが吸い込まれました。
あまりの速さに撮影することもできず。この爆速ぶりと挙動は実際に試してみてください。
アプリEvernoteを立ち上げて確認するとしっかりと設定した「ノートブック」に格納され、「タグ」が付けられてました。
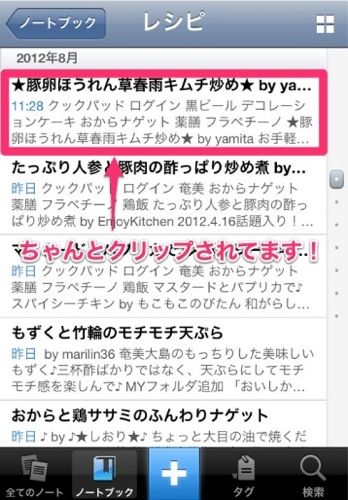
通知センターに自分の良く使う「ノートブック」と「タグ」の組み合わせのリマインダーさえ作っておいて、クリップしたいウェブページのURLをコピーすれば、あとは爆速ですね!
まとめ
これまでブラウザで閲覧するウェブページのクリップは、リンクのURLをEvernoteに送り、あとでアプリEvernoteのアプリ内ブラウザでクリップ、そしてそのあとで「ノートブック」と「タグ」を設定、とちょっとメンドウな方法しか知りませんでした。
でも、このアプリQuickEver Clipのおかげで「ノートブック」や「タグ」を指定しながら、ウェブページをクリップできるので、これでまたドンドンとノートを増やすことができますね。
そして最後になりますが、昨日の記事では大変非礼な発言をしていた僕に優しく使い方をアドバイスしていただいた開発者のNaoto Koide(@naoto_koide)さんに心からお詫びと感謝をしたいと思います。
是非、これからも便利なアプリをドシドシとお願いします。
今日のアプリ
 QuickEver Clip
QuickEver Clip 
カテゴリ: 仕事効率化
価格: ¥170
![]()
 Evernote
Evernote 
カテゴリ: 仕事効率化
価格: 無料
![]()
 Hirobi66
Hirobi66 

