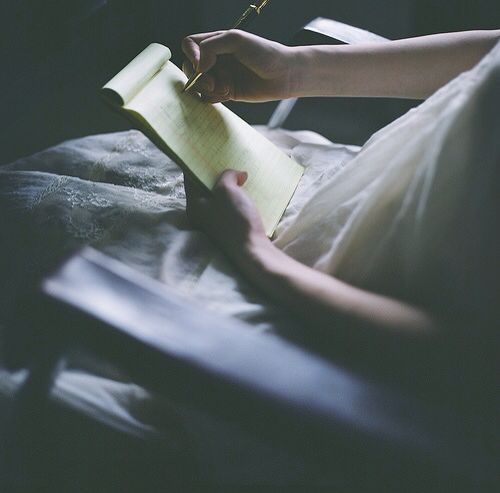
photo credit: HaoJan via photopin cc
こんにちは!言葉だけで説明しようとすると「絵に書いて説明しろ!」と前の会社の社長によく怒られた、ろびっちです。
アプリの操作説明や僕の助手であり愛犬のロビンの写真にセリフを入れたりする場合、iPhoneで撮影した写真を加工して使ってます。
MacBook Proで操作する場合はEvernoteが提供しているアプリ「Skitch」を使って行ってますが、同じことをiPhoneでもしたい。
iPhone用にも「Skitch」は提供されてますが、僕は操作性が気に入って別のアプリを利用しています。本日はとても便利な画像加工アプリ「Markee」の紹介です。
目次
便利な機能を「Markee」は搭載
 Markee 1.11.0(無料)
Markee 1.11.0(無料)
写真/ビデオ, 仕事効率化
Studist Corporation – Studist Corporation
このアプリはiPhoneの小さな画面でもストレス無く操作が出来ます。
主な機能として
- 囲んだり、線を引いたといった図形の挿入
- テキストの挿入
- 挿入した図形やテキストのサイズや色の変更
- スポットライト機能
- モザイク機能
- トリミング機能
などなど画像加工に十分な機能が揃ってます。
以降「Markee」で加工した画像で説明
加工したい写真を選択したら右側にある歯車ボタンを押しましょう。ここで基本的なデフォルトの設定が出来ます。
加工後に保存する際ののファイル形式や図形などの色指定が出来たりします。実はこの機能でファイル形式を設定できるのが便利です。ping形式の画像などはファイルサイズが大きくなったりしますが、設定しておけば保存時に注意する必要無く、よりファイルサイズの小さいjpeg形式で保存してくれます。
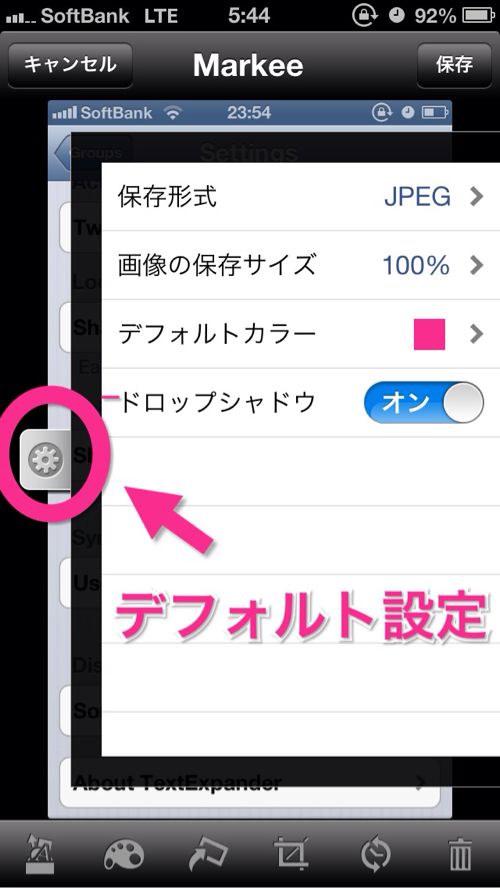
左端のボタンで加工したい機能の種類が選べます。図形やテキスト、スポットライト、モザイクを選択しましょう。
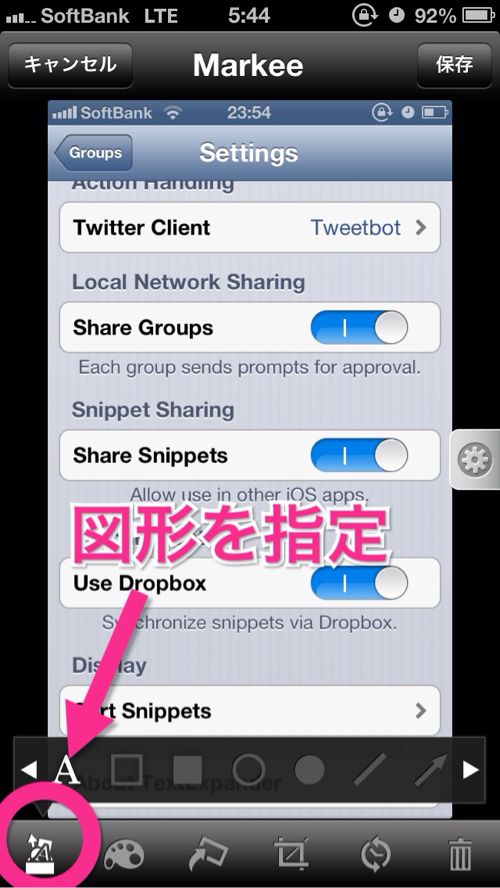
左端から2番目のボタンで挿入した図形やテキストの色やサイズを変更出来ます
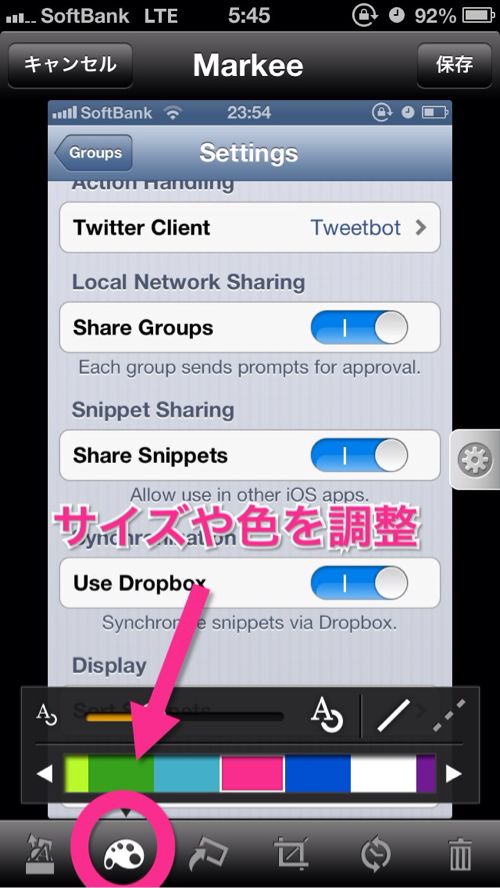
加工した画像が保存されて無ければ「未保存」の表示が現れます。
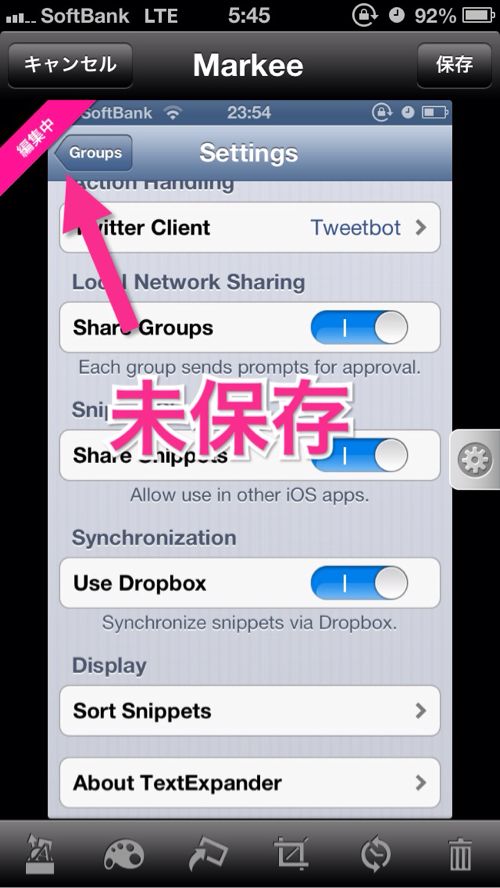
一方、保存済みであれば色を変えて「保存済み」と表示されます。
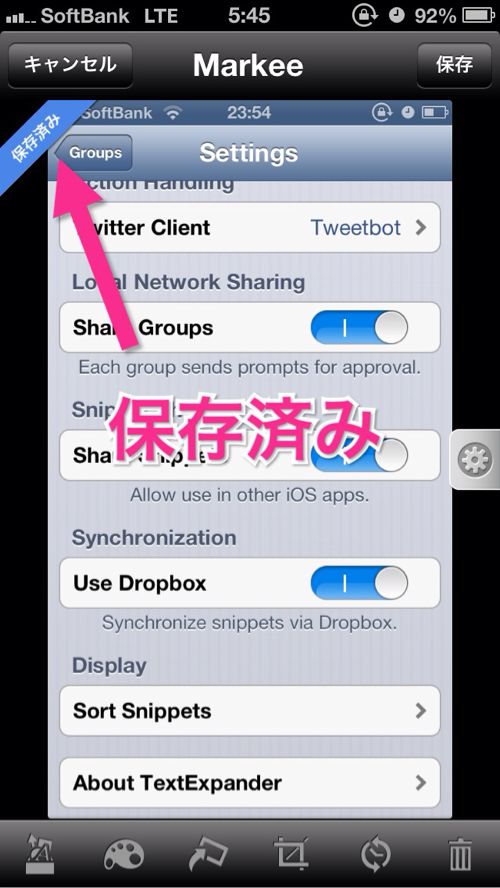
スポットライト機能については僕はまだ使ったことがありません。でも、機会があれば是非使ってみたいですね。
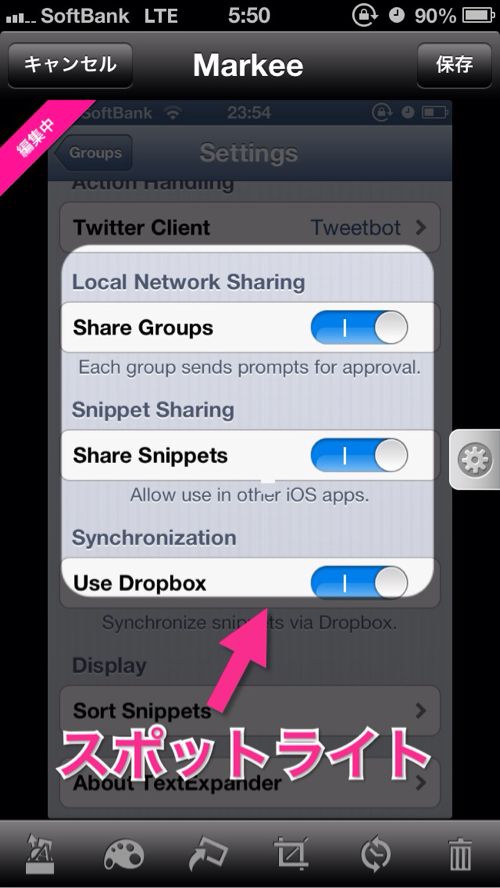
モザイク機能はスゴく便利。アプリに表示される隠したい状態がある時にコレは便利ですね。
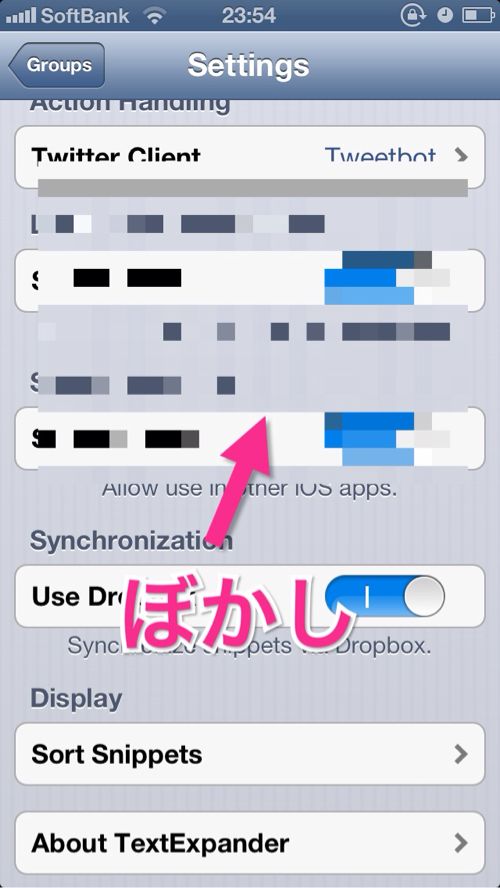
今日紹介したアプリはこちら
 Markee 1.11.0(無料)
Markee 1.11.0(無料)
写真/ビデオ, 仕事効率化
Studist Corporation – Studist Corporation
Posted from するぷろ for iPhone.
 Hirobi66
Hirobi66 
